![[feature] 7 Essential Microsoft Outlook Tips to Boost Your Productivity](https://blogger.googleusercontent.com/img/b/R29vZ2xl/AVvXsEhcjiEywuBcmSXhNbXI0c-CVF9qQQgoLLj0NJUxxlqEd32SpgvgzaO3CGvzmV0KsYSrGjUfoFnImHju8ERqwecSybf6YRY862MIzz1Mmo5JVaZf-SQ9ohNGHupgjdYIS_sCaCZoMMJzr8NTjFDClowR25mc3VAApJwKr9cJgTD37-PXO0HGhXS0PSXB/s16000/Microsoft-Outlook.jpg) |
| Microsoft Outlook can boost your productivity. Photo: Freepik |
By
Microsoft Outlook is a potent email and data management program that boosts productivity. Whether you use Outlook for business or for personal use, learning a few tips and techniques will greatly improve how quickly you navigate and make use of its many features.
Read More: Ten Tools to Help You Spend Less Time on Email
Organize Your Inbox with Folders
One of the first steps towards an organized Outlook experience is creating folders. Folders allow you to organize email messages, calendars, contacts, and tasks.
- Right-click on your Mail, Contacts, Tasks, or Calendar, select "New Folder / New Calendar," and give it a meaningful name.
- Then, simply drag and drop relevant emails or tasks into the appropriate folders, keeping you organized and improving your overall productivity.
Take Advantage of Rules
Using rules, you can move, flag, and react to email messages automatically. Also, you can play noises, organize messages into folders, or display new item notifications. Your email workflow will become more organized and prioritized as a result. The simplest and most popular rule to set up is one that allows you to move an item from a specific sender or with specific wording in the subject line to another folder. You can create this rule straight from a message you've previously received.
- Right-click on a message from your inbox or another email folder and select Rules.
- Select an option from the list. The outlook suggests creating a rule based on the sender and recipients. Select Create Rule to see more options.
- In the Create Rule dialog box click one or more of the first three checkboxes.
- If you want the rule to transfer a message to a folder, check the Move item to folder box in the Do the following section, choose the folder in the Select Folder dialog that appears, and then click OK to save your rule.
Read More: How to Stop Spam Texts from Invading Your Inbox
Utilize Quick Steps
Quick Steps helps you quickly manage your mailbox with multiple actions on emails with a single click. For example, you can create a Quick Step that marks an email as read, moves it to a designated folder, and sends a reply. This feature saves time and reduces repetitive tasks. You can customize the Quick Steps included with Outlook and create your own to make a Quick Steps gallery of mail actions that you take most often.
 |
| Ⓒ Provided by Microsoft |
- Select "Home" from Mail.
- Select the Create New Quick Step option from the Quick Steps group in the gallery.
- Give a name for the new Quick Step in the Name box.
- To choose an icon click the icon button next to the Name field, then select OK.
- Select the Quick Step you wish to perform from the Actions menu. For any more actions, choose Add Action.
- To assign a keyboard shortcut, choose it in the Shortcut key box.
Use Keyboard Shortcuts
Outlook keyboard shortcuts can help you manage your email far more efficiently. Instead of depending solely on your mouse, learn widely used keyboard shortcuts such as "Ctrl + N" to create a new message or calendar event., "Ctrl + R" to reply, and "Ctrl + Enter" to send. Keyboard shortcuts that Outlook provides can speed up your productivity and help you save time.
Schedule Emails for Later Delivery
Instant email delivery isn't always the best option. Perhaps you want to avoid disturbing someone during non-working hours, or you just need to delay the email until an appropriate time. Outlook can help you delay the delivery of individual messages.
- Select the More options arrow from the Tags group in the Ribbon while drafting a message.
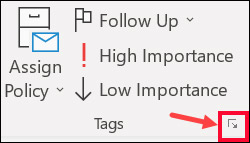 |
| Ⓒ Provided by Microsoft |
- It's likely that you have the simplified ribbon if you don't see these options: Select the Options tab on the ribbon, then choose More commands > Delay Delivery.
- Select the Do not deliver before checkbox under Delivery options, then click the desired delivery date and time.
 |
| Ⓒ Provided by Microsoft |
- Click on Close.
- Select Send after you're done writing your email.
- After you click Send, the message is stored in the Outbox folder until the delivery window.
Master Search and Filters
If your inbox is packed, finding particular emails might become time-consuming work. The search and filtering features in Outlook can assist you in finding what you need fast.
- Use the search bar at the top of the Outlook window to search for messages based on the sender's name, keywords, or other criteria. You can use quotation marks around a phrase to search for words in that exact order.
- Select Filter Email from the Find group in the Ribbon from any email folder.
 |
| Ⓒ Provided by Microsoft |
- After you select a filter, Outlook searches your mailbox using that filter. In the search box, you will also see the filter's shorthand. For example, if you wish to see all emails with attachments, pick Has Attachments or put hasattachments:yes in the Search box.
 |
| Ⓒ Provided by Microsoft |
- Click the Close Search button in the Search box, or choose Close Search from the Search tab to clear the search filter and show all items in the selected mail folder.
Collaborate with Shared Calendars and Tasks
Outlook has collaboration tools that allow you to share calendars and tasks with coworkers or team members. This makes scheduling, coordination, and task management effortless.
- Click Calendar > Share Calendar.
- Pick a calendar to share.
- Select Add after selecting the people you want to share your calendar.
- Once you click OK, the newly added persons with the default permission level will appear.
- Select a name, an access level, and then click OK.
Read More: How to Access Yandex.Mail in Outlook as an IMAP Account
With these seven essential Microsoft Outlook tips, you'll simplify your email management, save time, and increase your overall productivity. Start putting these tips into practice right away to make the most of Microsoft Outlook!



















