 |
| © Provided by CNET The iPhone 11 and 11 Pro have a lot of new camera features. Óscar Gutiérrez/CNET |
The iPhone 11, iPhone 11 Pro or 11 Pro Max have stellar cameras that bring you enhanced zoom capabilities, a new feature called Deep Fusion and a new night mode for taking photos in dark environments. All three iPhones for 2019 also gained an extra camera on the back, bringing the iPhone 11's total camera count to two, and the iPhone 11 Pro and 11 Pro Max's collection to three.
But the improvements don't stop at hardware alone. New software capabilities make iPhone 11 photos sharp enough to rival even those from the best low-light champ -- see here how the iPhone 11's night mode blows us away.
Taking pictures with the new iPhones is just as easy as it's always been on previous iPhones, but Apple's new photo features require some explanation, from a tool that lets you zoom out on a photo after you've captured the shot, to what Deep Fusion is, and which trade-off you need to know about before you use it. We'll get you started.
 |
| © Óscar Gutiérrez/CNET On the left is the photo I captured. On the right, is the photo the iPhone 11 captured with the added outside of the frame information. |
Taking pictures with the new iPhones is just as easy as it's always been on previous iPhones, but Apple's new photo features require some explanation, from a tool that lets you zoom out on a photo after you've captured the shot, to what Deep Fusion is, and which trade-off you need to know about before you use it. We'll get you started.
Quick settings are still there
The next time you want to take a group photo with your iPhone and use the built-in timer, you may have a hard time finding the toggle. Apple moved the settings toggles for things like the timer and filters because, well, they aren't used all that often. I personally like the clean look, but at some point, you'll surely need to make an adjustment before you take a picture.
To view all of the toggles, tap on the arrow that's at the top of the screen if you're holding your iPhone vertically. The arrow will change directions and reveal the various toggles -- flash, live photos, aspect ratio, timer and filters -- and you tap the button again to hide them once you're done. Alternatively, you can also swipe across the viewfinder to reveal the toggles.
To view all of the toggles, tap on the arrow that's at the top of the screen if you're holding your iPhone vertically. The arrow will change directions and reveal the various toggles -- flash, live photos, aspect ratio, timer and filters -- and you tap the button again to hide them once you're done. Alternatively, you can also swipe across the viewfinder to reveal the toggles.
 |
| © Provided by CNET Your quick settings are still there. Screenshot by Jason Cipriani/CNET |
Zoom out on photos after the fact
All three iPhone 11 models have an ultrawide-angle camera that can be used to take some pretty dramatic photos. But there's a hidden feature that the ultrawide camera enables: It can be used to zoom out on a photo you capture with the wide or telephoto lenses -- after you've taken it.
In other words, if you were taking a group photo, but snapped the picture without everyone in the frame and didn't realize it until later, you can go into the Photos app and use the crop tool to zoom out, bringing the person back into the shot.
To use this feature, you'll need to open the Settings app and select Camera. Scroll down and turn on Photo Capture Outside the Frame. Any information that's captured outside the frame that you end up not using will be deleted after 30 days.
I'll admit, this feature is really confusing. Some photos I capture show the square-star icon, indicating that more information is available outside of the frame, but when I try to zoom out on the photo in the crop tool, there's nothing there. Other photos, like the one shown above, have a lot more to them.
It turns out there are two different ways of accessing the information captured outside the frame. The first is by opening a photo that has the square-start icon pointed out above, selecting the crop tool and zooming out.
However, if you try to zoom out on a photo and nothing happens, here's what you need to do: Select the Crop tool, then tap on the three-dot icon in the top right corner and select Use Content Outside the Frame. If you've already cropped and straightened the photo, you'll see a warning about resetting your previous crops. Tap to accept it, and you can then edit the ultrawide shot.
Depending on how you take the photo, your iPhone will either stitch the ultrawide shot around the main photo (which is when you can zoom out on it), or it will capture two distinct photos and only show the ultrawide version when you specifically ask for it using the menu option.
See? It's confusing. There should be a streamlined editing tool for using the photo captured outside the frame but just know: If you see the square-star icon, you can zoom out in the crop tool or dive into the crop menu.
In other words, if you were taking a group photo, but snapped the picture without everyone in the frame and didn't realize it until later, you can go into the Photos app and use the crop tool to zoom out, bringing the person back into the shot.
 |
| © Provided by CNET On the left is the photo I captured. On the right, is the photo the iPhone 11 captured with the added outside-of-the-frame information. Screenshots by Jason Cipriani/CNET |
I'll admit, this feature is really confusing. Some photos I capture show the square-star icon, indicating that more information is available outside of the frame, but when I try to zoom out on the photo in the crop tool, there's nothing there. Other photos, like the one shown above, have a lot more to them.
It turns out there are two different ways of accessing the information captured outside the frame. The first is by opening a photo that has the square-start icon pointed out above, selecting the crop tool and zooming out.
 |
| © Provided by CNET Don't give up if you can't zoom out on a photo. Screenshots by Jason Cipriani/CNET |
Depending on how you take the photo, your iPhone will either stitch the ultrawide shot around the main photo (which is when you can zoom out on it), or it will capture two distinct photos and only show the ultrawide version when you specifically ask for it using the menu option.
See? It's confusing. There should be a streamlined editing tool for using the photo captured outside the frame but just know: If you see the square-star icon, you can zoom out in the crop tool or dive into the crop menu.
 |
| © Provided by CNET A photo captured using the iPhone 11's Deep Fusion tech. Patrick Holland/CNET |
But wait, what about Deep Fusion?
Ah, yes. Deep Fusion. There isn't a Deep Fusion setting or toggle for you to turn on. Your iPhone 11 will take photos using the new technology by default, as long as you have Photo Capture Outside the Frame turned off. If you have it turned on, your phone will continue to take photos that you can zoom out on after the fact, but the computational magic that Apple is doing with Deep Fusion won't work. You'll also need to make sure you're taking photos with the standard 1x camera in order for Deep Fusion to work.
Push Night Mode to its limits
Using the iPhone 11's new Night Mode is something you really don't have to think about. Whenever your iPhone determines there's not enough light available, the Night Mode icon (it looks like a moon with a few lines through it) will show up next to the arrow button. If it's yellow, that means Night Mode is active.
The button will also display a length of time, such as "1s," (one second) indicating how long it will take to capture the photo, which means that's how long you'll have to hold still after pressing the shutter button.
When taking a Night Mode photo, you're not left at the mercy of your iPhone. You can adjust or turn off Night Mode by tapping on the Night Mode icon, and then moving the slider next to the shutter button. Set it to 0 to disable Night Mode for the next photo, or adjust the amount of time to increase or decrease the amount of light Night Mode captures.
For example, if you move the timer from 2s to 9s, then your iPhone is going to capture an overall brighter picture, at the risk of overexposure. On the flip side, if you go from 5s to 1s, the end result will likely be a darker photo.
Play around with Night Mode by making those adjustments and have some fun with it.
The button will also display a length of time, such as "1s," (one second) indicating how long it will take to capture the photo, which means that's how long you'll have to hold still after pressing the shutter button.
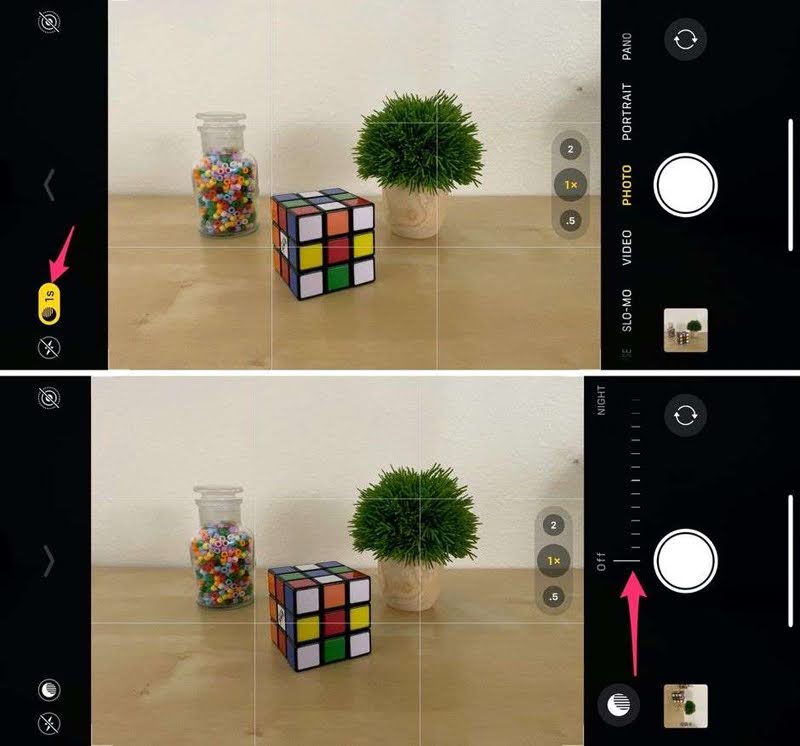 |
| © Provided by CNET Adjust Night Mode, including turn it off, by moving the slider up or down. Screenshots by Jason Cipriani/CNET |
For example, if you move the timer from 2s to 9s, then your iPhone is going to capture an overall brighter picture, at the risk of overexposure. On the flip side, if you go from 5s to 1s, the end result will likely be a darker photo.
Play around with Night Mode by making those adjustments and have some fun with it.
Fine-tune the zoom
The next time you're at a concert and want to get a closer picture of Taylor Swift, or want to make sure you capture your kid's adorable costume during a school play, take advantage off all three cameras and their respective levels of zoom.
The iPhone 11 has an ultrawide-angle camera and a wide camera. The iPhone 11 Pro and iPhone 11 Pro Max have the same two cameras, along with a telephoto camera. All three cameras are 12 megapixels each.
Regardless of which iPhone you have, the main camera is the wide camera, the option that's labeled "1x" in the camera app. If you want to switch between cameras, you can tap on the zoom option -- either 0.5x or 2x. Your iPhone's viewfinder will immediately zoom in or out.
But you can fine-tune just how far you want to zoom, in either direction, by long-pressing on the zoom level and then dragging the zoom tool. You can zoom anywhere from 0.5x to 10x by using the new zoom wheel.
Just keep in mind that if you select something other than the three fixed cameras -- 0.5x, 1x, 2x -- your photo quality may suffer due to the camera digitally zooming, instead of using the fixed focal lengths of built-in cameras.
See more at: CNET
The iPhone 11 has an ultrawide-angle camera and a wide camera. The iPhone 11 Pro and iPhone 11 Pro Max have the same two cameras, along with a telephoto camera. All three cameras are 12 megapixels each.
Regardless of which iPhone you have, the main camera is the wide camera, the option that's labeled "1x" in the camera app. If you want to switch between cameras, you can tap on the zoom option -- either 0.5x or 2x. Your iPhone's viewfinder will immediately zoom in or out.
 |
| © Provided by CNET Scroll up or down to zoom in and out using the iPhone 11's new camera setup. Jason Cipriani/CNET |
Just keep in mind that if you select something other than the three fixed cameras -- 0.5x, 1x, 2x -- your photo quality may suffer due to the camera digitally zooming, instead of using the fixed focal lengths of built-in cameras.






















