It's not always you. Six things to try when YouTube doesn't work
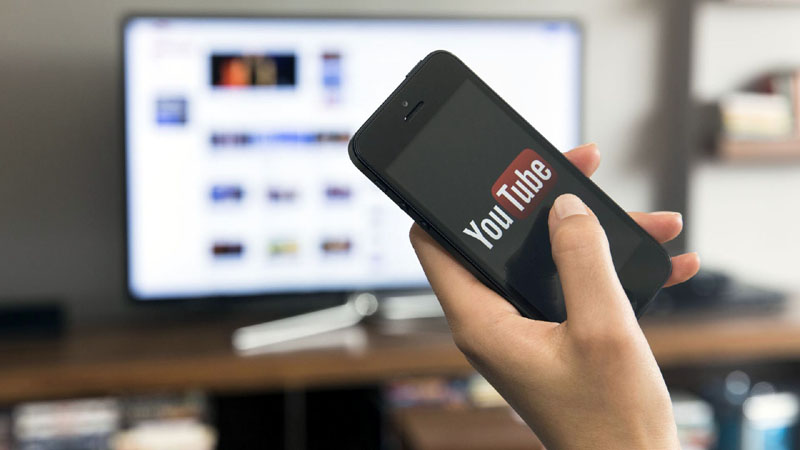
Sometimes, YouTube stops working. That was the case when YouTube went down in mid-October 2018 for more than an hour. People noticed.
But other times, the YouTube service functions, but the app, device, or internet connection either won’t stream YouTube videos smoothly or won’t show them at all.
Here are several steps to take to troubleshoot and fix problems with YouTube.
01
Check Twitter updates from @TeamYouTube
When YouTube went offline for a bit in mid-October 2018, the first formal acknowledgement of it was from the @TeamYouTube account on Twitter. When YouTube encounters widespread problems, the account typically acknowledges the issue fairly soon after an incident occurs. In the mid-October incident, @TeamYouTube shared, “Thanks for your reports about YouTube, YouTube TV and YouTube Music access issues. We’re working on resolving this and will let you know once fixed. We apologize for any inconvenience this may cause and will keep you updated.”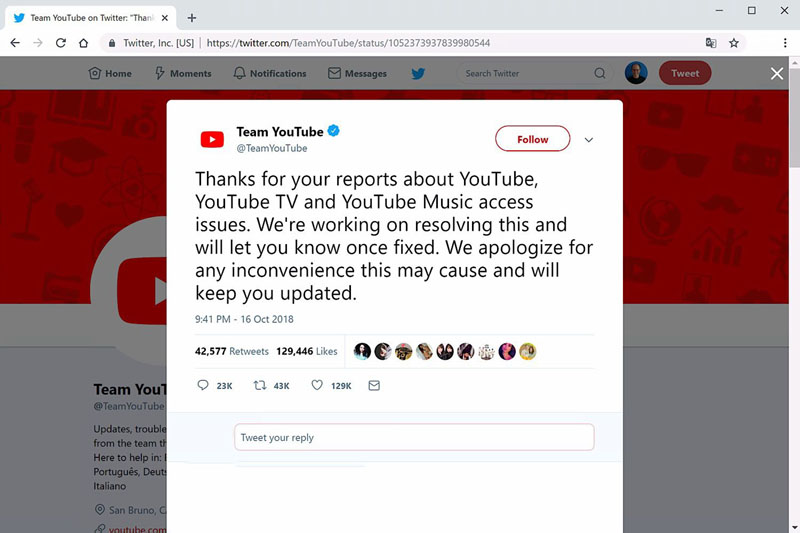
02
Restart the app, your browser, or your device
Next, restart things.On an Android, iPhone and iPad devices, if you’re using the YouTube app, open a browser and type YouTube.com to see if videos will play in a browser instead. If they do, open the YouTube app and try again.
If you’re attempting to access YouTube from a browser on a computer or mobile device, quit the browser. Then open the browser and type YouTube.com. Often, this resolves temporary problems.
If neither of the above work, then restart your device. Power down your phone, tablet, computer, TV, or streaming video box. Wait a minute or so. Then power up the device again. Be sure to wait for the device to complete the start-up process before you try to access YouTube. Windows and macOS systems, especially, may take additional time to start up, since a restart often prompts system or app updates.
03
Check your network connection
Make sure you can access the internet. Open a browser and open google.com. Try a search to confirm that your device is connected to the internet.You might also put your system in “airplane mode”, which temporarily disables network connections. After you enable airplane mode, wait a minute, then disable airplane mode. Your device should automatically reconnect to your Wi-Fi and/or cellular network.
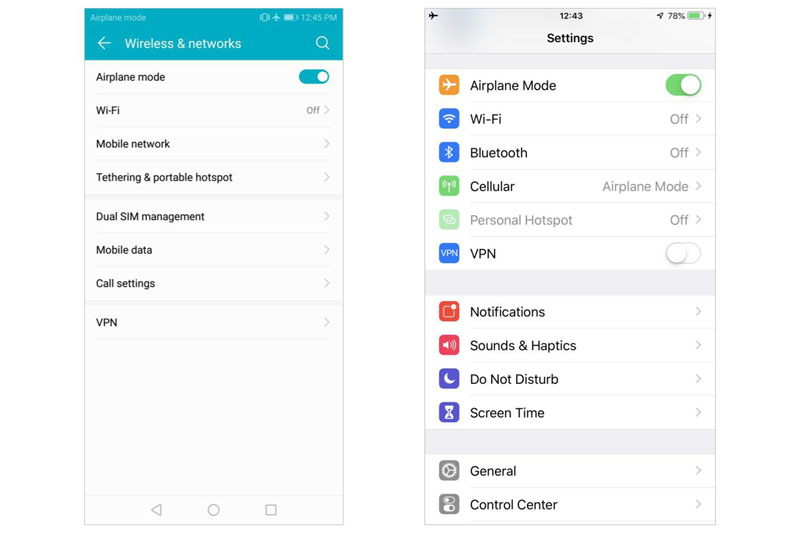
You might also check the speed of your internet connection, since a slow connection can cause YouTube to reduce the quality of the video stream. One way to test your connection speed is to open Google.com and search for “speed test”, then select Run Speed Test.
The higher the resolution of the video you want to stream, the higher the recommended speed of your internet connection. YouTube recommends a .7 Mbps connection for SD 360p resolution videos, which means even a fairly slow DSL connection would work. But HD 1080p resolution relies on a 5 Mbps connection, while a 4K video needs 20 Mbps. See more details in YouTube’s Troubleshoot video streaming issues page.
Note that some system administrators block access to YouTube. For example, some schools block all access to YouTube for students, but allow access for teachers. In some cases, if you change the domain name settings (DNS) on your device you can gain access to sites or services that may be blocked. See How to Change DNS Server Settings for more details on ways to modify DNS settings.
04
Update your app, your browser, your device, or your router
Updated software sometimes fixes YouTube connection or streaming issues.On Android or iOS devices, check for any updates to the YouTube app. On iOS, tap the App Store, then Updates, then Update All to install all available app updates. On Android the process is similar: Tap the Play Store, then Menu (the three horizontal lines in the upper left), then My apps & games, then Update All.
Alternatively, on iOS, if you have the most recent version of the app, you might uninstall it, then reinstall it. Long-press on the YouTube app until you see the icons jiggle, then tap the X in the upper left corner of the app to remove it. Then open the App Store, search for YouTube, and tap Install. (On most Android devices, YouTube is a system app that can’t easily be uninstalled.)
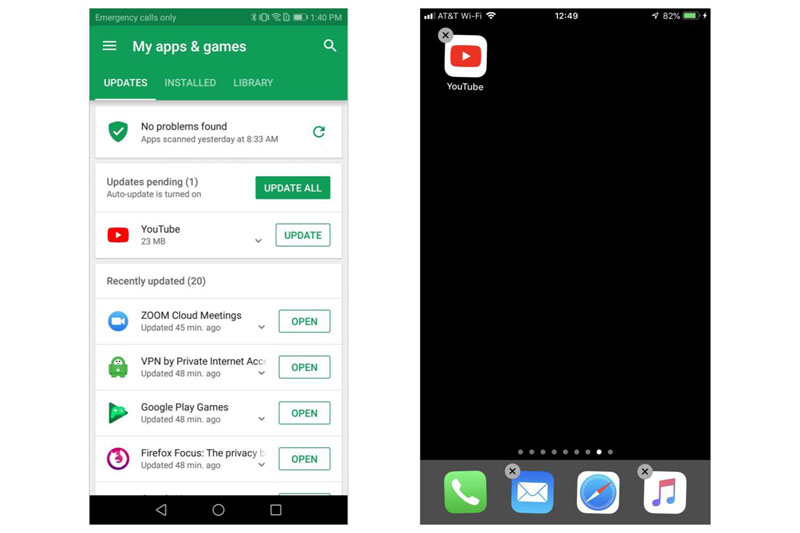
Operating system updates also sometimes fix network connection issues. For Windows 10, select the Start button, choose Settings > Update & security > Windows Update > then Check for updates. For macOS, select the Apple menu, then choose Software Update, then Update Now to install any updates for your system. People who use Chrome OS should look for an icon of a circle with an arrow pointing up inside it. Select the update icon, then Restart to Update.
In some rare cases, an Android or iOS update might resolve the issue. Update your operating system to the most current version. On iOS, tap the Settings app, then General, then Software Update to see if an update is available for your device. On Android, the update process may vary by vendor, although on some systems you’ll tap Settings > System > System update > then Check for updates.
Router firmware updates sometimes improve video streaming performance. The firmware update process varies by vendor, and there are hundreds of router makers. Often, you can access your router by typing an address such as 192.168.0.1 in your browser. (Other frequently used router addresses as 192.168.1.1, 192.168.2.1, or 10.0.0.1. See Find Your Home’s IP Address in Your Router for details.) You may need to sign in to your router with an administrator account. Next, look through the administrative options to see if an update or firmware update is available for your device. If it is, download it and install it. Typically, this takes a few minutes and briefly disconnects your router and devices from the internet.
Streaming devices, such as Apple TV, Google Chromecast, Nvidia Shield TV, and Roku, also may offer YouTube app and/or operating system updates. Check your device maker’s instructions to learn how to install updates on these devices.
05
Try Chrome
You might also install the Chrome browser, then try to access YouTube.com with Chrome. Since Google manages both systems, the two tend to work well together. Google offers versions of Chrome that you can install on Android, iOS, Windows, macOS, and Linux. From any browser, go to https://google.com/chrome, then select Download Chrome to install the correct version of Chrome for your device.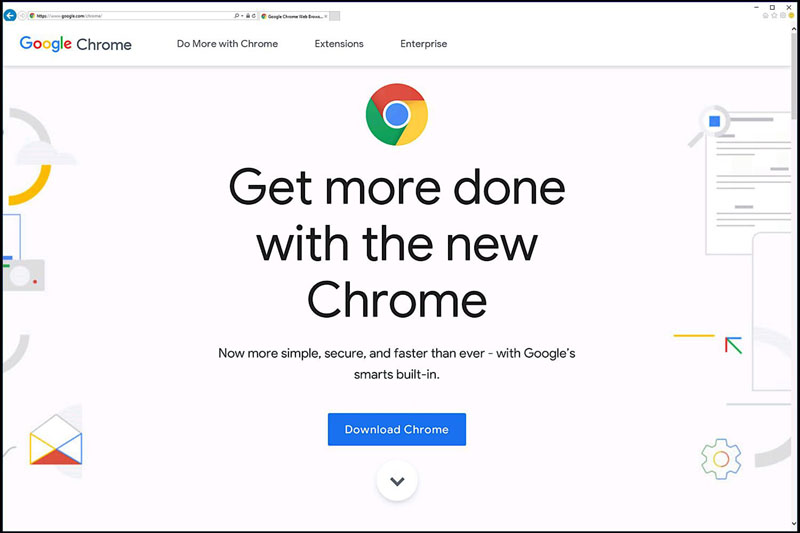
06
Check your account
Make sure that you’re signed in with an account that has access to the video you’re trying to view, since some video share settings restrict access to people with a specific account. Go to https://YouTube.com/account to see your account details. Or, tap your account image in the upper right, then either select Add account to sign in with another account. Or, if you prefer, select Sign out to sign out of all accounts listed.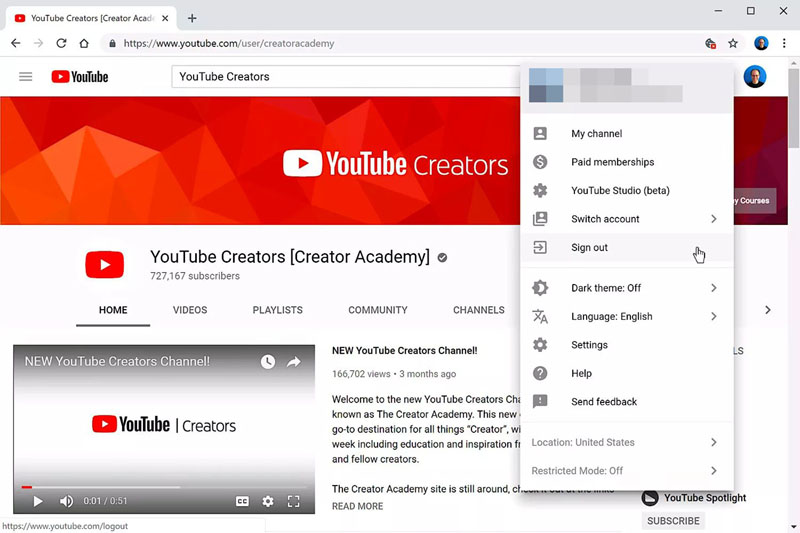
07
That's it! Hopefully, one of the troubleshooting steps above helps you get YouTube working again on your preferred device!![[feature] 6 Things to Do When YouTube Isn't Working](https://blogger.googleusercontent.com/img/b/R29vZ2xl/AVvXsEg-3P5lV7ntVEWXDwglXMQ1Zui9CVnTQta9qrkSuQKfZ8jKfL2xInkd9bm2cIdvbXLQryPeYwpTRbC8BY6gDrtbRXIzC2iBm-S3f8KBFD79RtkyYFWdxXX121HBcW_IUrgHcAtT1uLIbMVO/s1600/food.dearjulius.com.jpg)





















