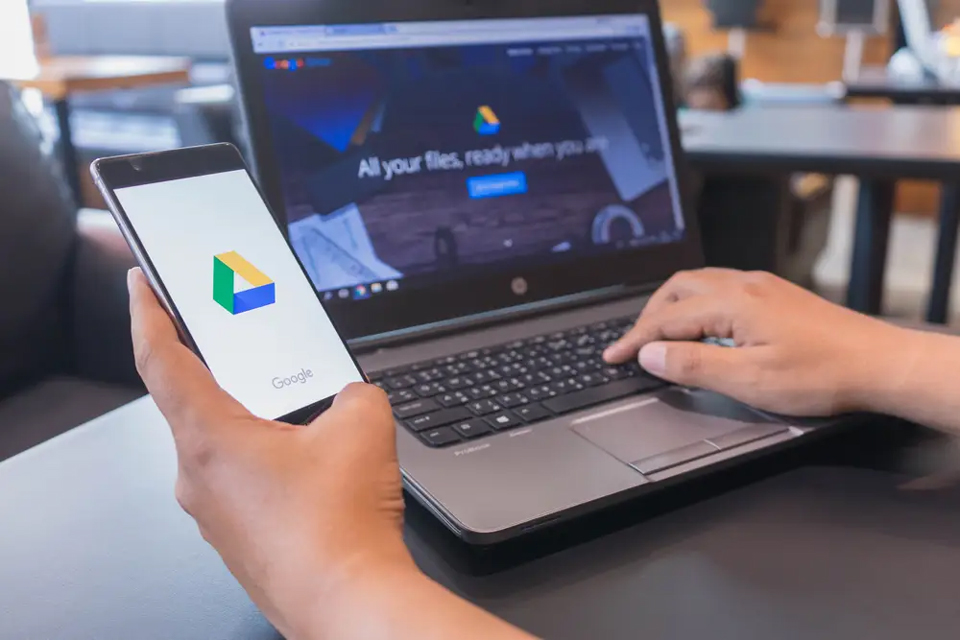
By Shubham Agarwal,
How-To Geek
Google Drive is one of the most trusted services for storing and organizing
your data on the cloud. But accidents happen, so it’s important to have your
files and documents backed up locally. With Google’s data export tool,
Takeout, you can do that in minutes.
Visit Google Takeout’s website and sign in with your Google account to get
started. By default, this tool exports your data from all of Google
services. Click “Deselect All” to only extract an archive of your cloud
drive.
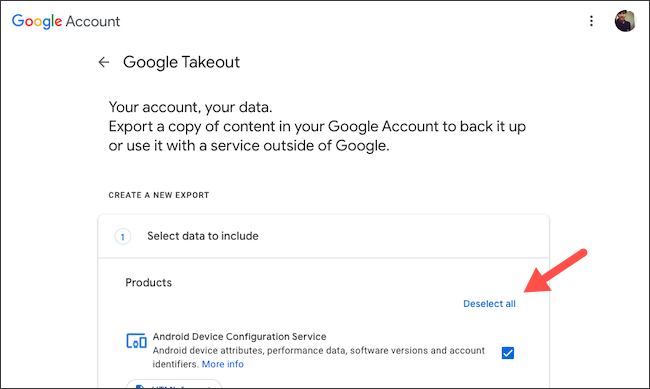
Scroll down until you reach “Drive” and check the box next to it.
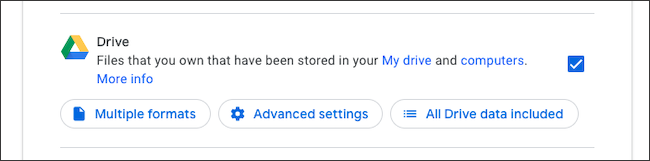
There are a few more options underneath it you may find handy. You can pick
which folders to back up with the “All Drive data included” option.
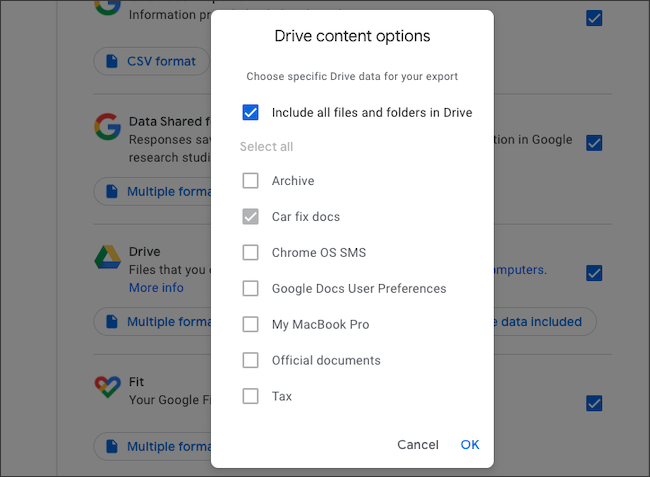
The “Multiple Formats” button lets you choose in which format the files will
be archived, and with “Advanced Settings,” you can ask Google to also
include a bunch of additional information.
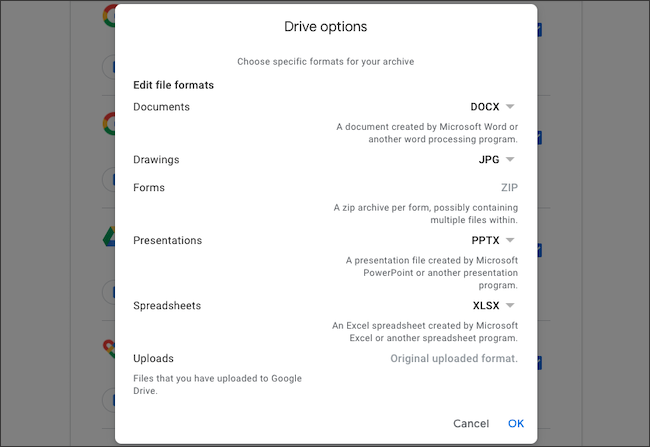
Once you’re done, click the “Next Step” button present at the bottom of the
page.
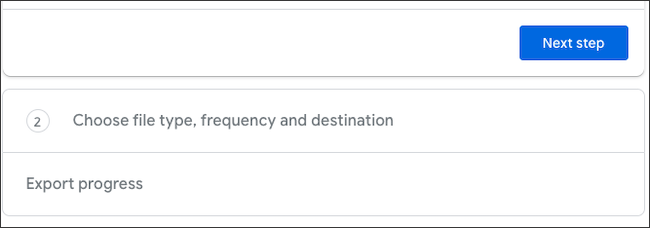
On the following screen, Google allows you to customize the export. You have
the option to specify whether you’d like Google to email you the archive or
directly upload it to another cloud storage provider, configure automatic
exports, and define the archive’s file type and size.
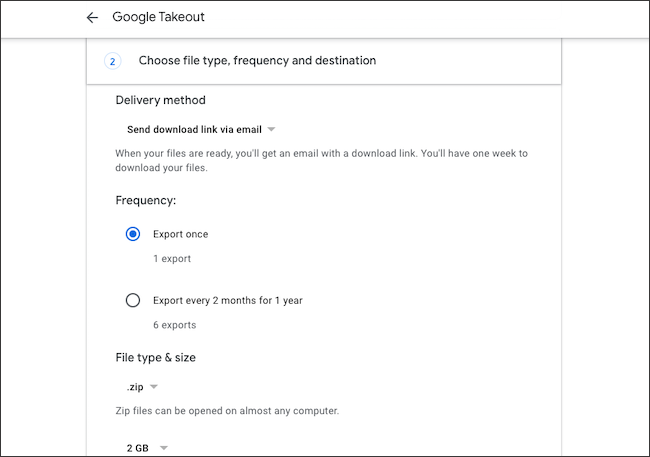
Hit “Create Export” to proceed to confirm the export.

Google will now begin backing up the folders you have selected. This can
take hours or even days, depending on the data. If you change your mind or
want to edit the export, you can cancel it with the “Cancel Export” option.
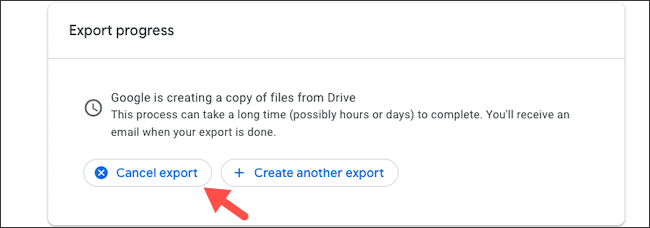
When this process is over, you should get an email titled “Your Google data
is ready to download.” Inside that message, click the “Download Your Files”
button. Sign in again with your Google credentials for authentication.
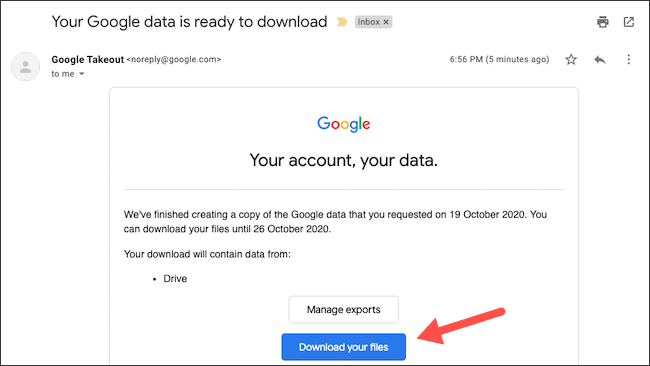
You’ll be redirected to the “Manage Your Exports” page where your archive
will begin downloading. In case it doesn’t automatically, you can manually
grab it with the “Download” button next to the Drive export entry in the
list.
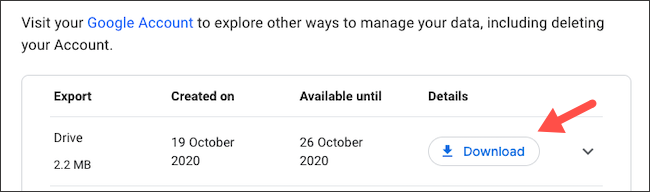
In the downloaded archive, “archive_browser.html” lets you browse the
content from a custom web app, and from the “Drive” folder, you can view and
open these files individually.
Other than Google Drive, you can also export data from other Google services
like Gmail and Keep.
See more at
How-To Geek






















