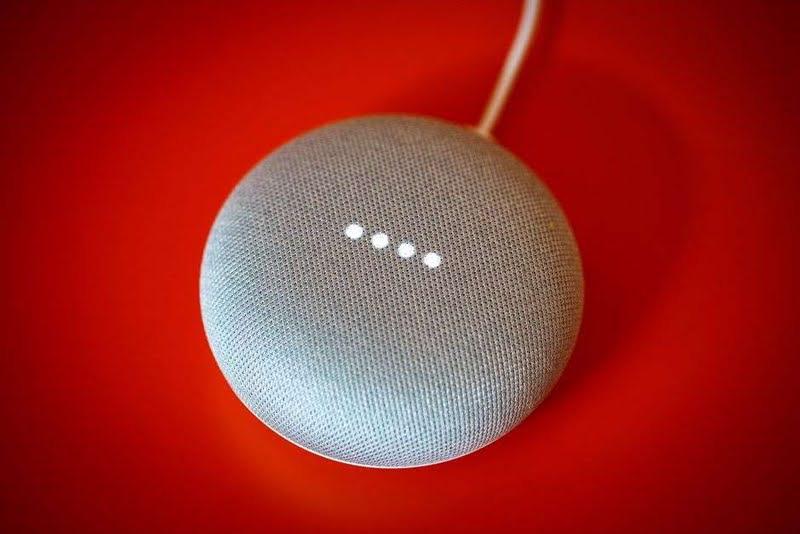 |
| © Provided by CNET Yes, it's smart, but a Google Home Mini or Nest Mini can also act as a basic Bluetooth speaker. Josh Miller/CNET |
By Dale Smith, CNET
One of my favorite Google Home features is also one of the most basic. Yes, Google Home devices are great at calculating math problems, reporting the weather and serving up fun games. But they're also full-fledged Bluetooth speakers that let you beam whatever music , podcast or audiobook you want from your phone or tablet.
Why does that matter? Well, maybe you use a service Google Home doesn't support, like Apple Music or Audible. (Full disclosure: I have both.) Or one night some friends come over and one of them wants to DJ the party. Sometimes I just prefer to control what's playing with my phone and not my voice.
Whatever your reason, here's how to connect a phone, tablet or even a laptop or desktop computer to your Google Home with Bluetooth.
Why does that matter? Well, maybe you use a service Google Home doesn't support, like Apple Music or Audible. (Full disclosure: I have both.) Or one night some friends come over and one of them wants to DJ the party. Sometimes I just prefer to control what's playing with my phone and not my voice.
Whatever your reason, here's how to connect a phone, tablet or even a laptop or desktop computer to your Google Home with Bluetooth.
 |
| © Provided by CNET Bluetooth pairing a Google Home smart speaker with your phone is pretty straightforward. Matt Elliott/CNET |
First, you have to introduce your devices to each other
If you've never connected your phone, tablet or computer with your Google Home device using Bluetooth before, the first time is a little more complicated. Once they've been paired, they'll remember each other, and connecting and disconnecting will be much easier. Here's how to pair with Bluetooth the first time:
1. Say "OK, Google , enter pairing mode." You can also say "pair Bluetooth" or "turn on Bluetooth."
2. Google Assistant will respond, "To connect, open Bluetooth settings and look for the device called [the name you gave your device]."
3. Open the settings app on your mobile device or computer, go to Bluetooth settings and look for the name of your Google Home device and click or tap either the name of the device or the word or button for Connect.
4. Google Home will play a sound to indicate your devices are now connected. Now any audio you play on your phone, tablet or computer will play through your Google Home speaker.
5. To disconnect, say, "Hey, Google, disconnect Bluetooth." Google Assistant will say "Bluetooth is disconnected" to confirm.
1. Say "OK, Google , enter pairing mode." You can also say "pair Bluetooth" or "turn on Bluetooth."
2. Google Assistant will respond, "To connect, open Bluetooth settings and look for the device called [the name you gave your device]."
3. Open the settings app on your mobile device or computer, go to Bluetooth settings and look for the name of your Google Home device and click or tap either the name of the device or the word or button for Connect.
4. Google Home will play a sound to indicate your devices are now connected. Now any audio you play on your phone, tablet or computer will play through your Google Home speaker.
5. To disconnect, say, "Hey, Google, disconnect Bluetooth." Google Assistant will say "Bluetooth is disconnected" to confirm.
 |
| © Provided by CNET Once you've paired your device with Google Home, connecting and disconnecting can be done with just voice commands. Josh Miller/CNET |
How to connect after you've paired once already
From there on out, it's pretty simple. When you want to connect, start with "Okay, Google" or "Hey, Google," then say any of the following:
Google Assistant will respond, "Looking for paired devices," then play a sound when you're connected. Say, "Hey, Google, disconnect Bluetooth" when you're done.
- "Connect to my phone."
- "Connect to my device."
- "Connect Bluetooth."
 |
| © Provided by CNET Be careful -- if Google Assistant asks if you want to "clear" Bluetooth devices, say no and try your command again, or it'll unpair with everything. Chris Monroe/CNET |
Watch out for this glitch, though
When I was testing this process out on a number of different Google Home devices -- both speakers and displays -- occasionally I would try to disconnect my phone and Google Home would ask, "You want to clear your list of paired Bluetooth devices, right?"
If your Google Assistant asks this, the definitive answer is "No."
"Clearing" your list of paired devices will make Google Home forget the device you just paired (and any other devices you've ever paired, too). Not only will you have to go back and redo the first pairing steps as detailed above, you'll probably have to go into your mobile device or computer's Bluetooth settings and "forget" the Google Home device from there, too. Otherwise you might get the same error message as me, that your device cannot connect to Google Home all of a sudden.
If your Google Assistant asks this, the definitive answer is "No."
"Clearing" your list of paired devices will make Google Home forget the device you just paired (and any other devices you've ever paired, too). Not only will you have to go back and redo the first pairing steps as detailed above, you'll probably have to go into your mobile device or computer's Bluetooth settings and "forget" the Google Home device from there, too. Otherwise you might get the same error message as me, that your device cannot connect to Google Home all of a sudden.
See more at: CNET






















