Last month, Apple announced it had finished rolling out the Apple Maps redesign it announced alongside iOS 13. The new look and features are years in the making, and they finally give iPhone and iPad users a worthy Google Maps replacement.
The new features include sharing your ETA with a contact to keep them updated on your location and time of arrival. There's also a new Apple-made feature called Look Around that's akin to Google's Street View.
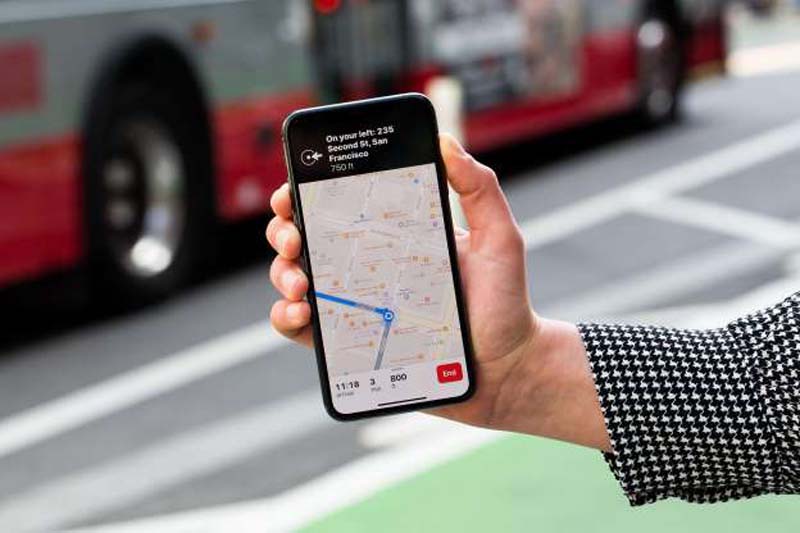
Apple Maps isn't the only major change in iOS 13. There are plenty of new features, including a new swipe keyboard that doesn't let you swear, that make the upgrade appealing.
1. Start Apple Maps navigation and get turn-by-turn directions to a location.
2. When viewing current directions, swipe up on the bottom of the area that displays your arrival time and shows the end button.
3. Tap the Share ETA button.
4. Select the contact or contacts with whom you want to share it.
The new features include sharing your ETA with a contact to keep them updated on your location and time of arrival. There's also a new Apple-made feature called Look Around that's akin to Google's Street View.
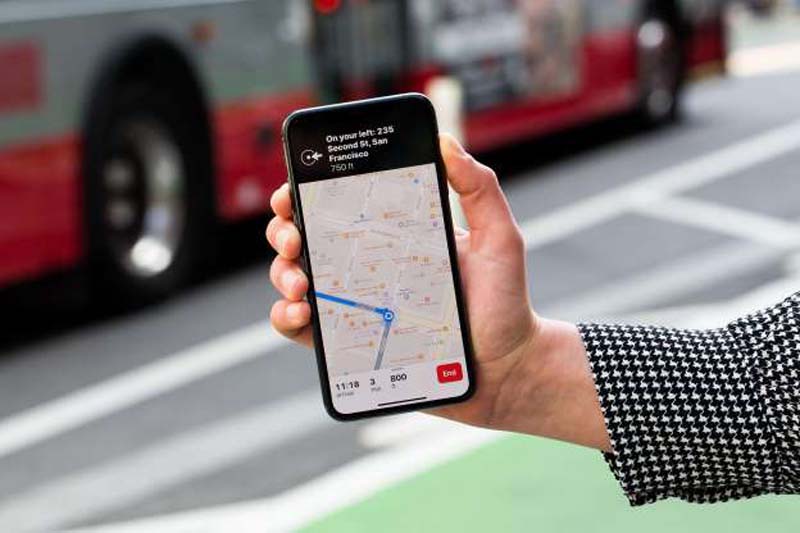
Share your ETA
This has to be one of the more useful features that Apple has added in recent memory. As of iOS 13.1, you can share your estimated time of arrival with a friend through Apple Maps, iMessage or text when you're using Apple Maps navigation. Here's how:1. Start Apple Maps navigation and get turn-by-turn directions to a location.
2. When viewing current directions, swipe up on the bottom of the area that displays your arrival time and shows the end button.
3. Tap the Share ETA button.
4. Select the contact or contacts with whom you want to share it.
After tapping on the Share ETA button, you may notice that some contacts have an Apple Maps icon next to their name, instead of a Messages icon. Those are people also using an iPhone.
If your iPhone is running iOS 13.1 or newer, and you're sharing your ETA with someone with an iPhone on iOS 13.1 or newer, then Apple Maps will be used to share your location, route, and ETA. However, if you share your ETA with a non-iPhone user, or someone running iOS 13 or older on their Apple device, then a message will be sent.
When Apple Maps sends a text or iMessage, it will read something similar to this:
I started sharing my ETA with you in Apple Maps: arriving at Pepsi Center around 10:44 AM. I'll let you know if I'm running late.
If you hit traffic or take a detour, Apple Maps will send another message letting the person know you're running behind and the new estimated time of arrival.

There's now a more detailed map
Apple has also spent a lot of time scanning streets and roads across the country to produce a more detailed, better-looking map. The new-look started as a slow roll out in the US following the launch of iOS 13 in September. At the end of January, Apple announced the rollout was complete.If you haven't seen the more detailed map yet, open the Maps app and look at your area. You don't have to update your app, it's all done automatically on Apple's servers.
Another notable change in Apple Maps is a new feature called Look Around. It's similar to Google's Street View, using photos to show you exactly what a location looks like and allowing you to move around the city streets. The only downside is that it's only available in New York, San Francisco, Las Vegas, Oahu, Houston and Los Angeles right now. Apple has quickly added more cities to the list (Look Around initially launched with support for only San Francisco) and will continue to add more cities in the future.
How do I use Look Around?
If you don't live in one of the supported cities, that's all right -- you can still check out Look Around. Here's how:1. Open Apple Maps and zoom in on a city that has Look Around. I picked San Francisco when testing because it's one of my favorite cities to visit.
2. Zoom in to a specific area, or until you see a pair of binoculars show up in the top-right corner of the map; just below the location icon and the "i" button.
3. Select the binoculars to open Look Around.
A window will pop up, with a familiar Street View-like look. Expand Look Around to full-screen mode by tapping on the double-arrow icon.
You can swipe around in that window to change the direction of the photo, or tap on the street to move down the block (just like tapping on arrows in Street View). As you move around, you can tap on the name of a business to zoom in on the storefront and view its address, hours, phone number and website -- the same stuff you see when searching for a business in Maps.

























