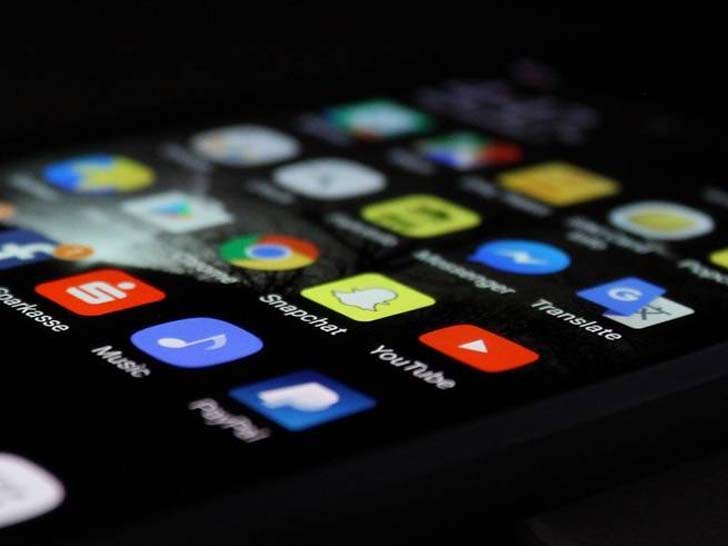
Permissions let Google Maps check where you are in the world, your camera app peek through the phone's camera, and your favorite messenger scan your contacts before sending an SMS. Typically, apps request this type of access when you first open them. But you might end up granting some of them permissions that go beyond what the apps actually need. To check on these, you should regularly audit your app permissions.
Periodic permissions checks protect you against potentially unscrupulous app developers and give you more control over your privacy. As an added bonus, if fewer apps are working away in the background, your phone can save on battery life. Here's how to get checking.
On Android
To find your apps and their permissions on Android, open the Settings and then tap Apps & notifications, App info, and the app you're interested in. Select the Permissions entry to see all the privileges the app enjoys. You can revoke any of them at any time by toggling off the switch next to that entry.
Another option is to browse by permission rather than by app. Open Settings and go to Apps & notifications as you did before. But this time, choose App permissions rather than opening the settings for an individual app. Here, you'll find a list that includes Body sensors, Calendar, Camera, Contacts, Location, Microphone, SMS, Storage, Telephone, and more. Tap any entry to see which apps can access that particular function. Again, you can make any necessary changes by adjusting the toggle switches.
However, before you start cutting off permissions, remember that some apps rely on this access to do their jobs. For example, if an app can view your contacts, it might be using them to help you share content, to split a ride-hailing fare, or to invite people to an event—not to mine your data for profit. If you're not sure why an app is asking for a particular permission, don't shut it down immediately. First, look at its official website or its listing on the Google Play Store to see if it explains why it needs that access. Or contact the developer directly to ask why the program requested a certain permission.
On iOS
On iOS, check on app permissions by opening Settings then tapping Privacy. Here, iPhones group all the permissions by type, including access to your device's location, the Health app, the microphone, and other functions. Tap any permissions entry to see which apps have requested access and hit the toggle switches to approve or block individual apps in each category. For location tracking, you have more minute control: You can allow apps to track your location at all times, only when they're open, or not at all.
Like Android, iOS also lets you adjust permissions on an app-by-app basis. On the Settings screen, scroll down to see a list of all your installed apps. Tap on one of the entries, then work through the permissions one by one.
Some of the permissions you'll see in iOS don't exist on Android devices. The Siri & Search entry, for example, means data from an allowed app will show up when you search your device manually or with Siri. Meanwhile, the Background App Refresh option means apps can update themselves in the background while they're not actually in use. Most of the time, such as when an app checks your inbox for new emails, this ability can be useful. But if you turn this off for certain apps, you'll get a slightly longer battery life in return.
As on Android, if you're not sure why an app is asking for a particular permission, check its Apple Store listing or website, or contact with the developer directly. For example, Snapchat published an explanation of the permissions it needs—including access to the camera to take Snaps and to the microphone to record audio—in order to work properly on your device.
Some of the permissions you'll see in iOS don't exist on Android devices. The Siri & Search entry, for example, means data from an allowed app will show up when you search your device manually or with Siri. Meanwhile, the Background App Refresh option means apps can update themselves in the background while they're not actually in use. Most of the time, such as when an app checks your inbox for new emails, this ability can be useful. But if you turn this off for certain apps, you'll get a slightly longer battery life in return.
As on Android, if you're not sure why an app is asking for a particular permission, check its Apple Store listing or website, or contact with the developer directly. For example, Snapchat published an explanation of the permissions it needs—including access to the camera to take Snaps and to the microphone to record audio—in order to work properly on your device.
In individual apps
On top of the standard requests, some apps want additional permissions that you can review inside their own settings. These usually cover data collection and user behavior within the app—so they're less about what the app is allowed to do on your phone and more about what the app can log and record about your activity within it.
For example, look at Twitter. From the front page of the app, tap on your avatar, choose Settings and privacy, and then choose Privacy and safety. Under the Personalization and data heading, you can see what data Twitter is collecting on your behavior, and how it uses this information to show you more relevant ads as you browse.
Other apps contain similar permissions within their settings or on their official websites. So if you're concerned about privacy, try reviewing these, as well as the terms and conditions you accepted when you first signed up for that service. In some cases, you have to accept an app's policies to use it at all.
When it comes to apps' activity on your phone, from accessing the camera to rifling through your contacts, our previous instructions should have you covered. While removing certain permissions can, in some cases, limit an app's overall functionality, most of the time, the app as a whole should still run with reduced access.
For example, look at Twitter. From the front page of the app, tap on your avatar, choose Settings and privacy, and then choose Privacy and safety. Under the Personalization and data heading, you can see what data Twitter is collecting on your behavior, and how it uses this information to show you more relevant ads as you browse.
Other apps contain similar permissions within their settings or on their official websites. So if you're concerned about privacy, try reviewing these, as well as the terms and conditions you accepted when you first signed up for that service. In some cases, you have to accept an app's policies to use it at all.
When it comes to apps' activity on your phone, from accessing the camera to rifling through your contacts, our previous instructions should have you covered. While removing certain permissions can, in some cases, limit an app's overall functionality, most of the time, the app as a whole should still run with reduced access.
























